在现代办公环境中,使用高效的办公软件能够显著提高工作效率。对于使用Linux系统的用户,下载和安装 WPS Office 的安装包变得尤为重要。接下来,本文将为您详细介绍如何在Linux系统上获取 WPS 的安装包以及后续的安装步骤。
相关问题:
1.1 访问官方网站
用户可以通过访问 WPS 的官方网站来找到适合其Linux系统的安装包。确保选择正确的版本,因为不同的Linux发行版可能会支持不同的包格式,例如.deb或.rpm。
在网站主页上,查找“下载”或“获取 WPS”选项。点击相关链接,进入下载页面。在这个页面中,您将看到多个版本和格式的安装包。选择与您Linux发行版兼容的安装包格式,点击下载。
在下载过程中,确保您的网络连接稳定,以防下载过程中遇到中断。一旦下载完成,您将得到一份压缩包或直接的安装包文件。
1.2 检查文件完整性
为了确保下载的安装包无损坏,可以通过校验文件的哈希值来验证。这通常是在下载网站上提供的信息。
打开终端,使用命令行工具,输入以下命令来检查下载文件的哈希值。例如,如果文件名为 wps-office.deb,可以使用命令:
```bash
sha256sum wps-office.deb
```
将输出结果与官网提供的哈希值进行比较。如果两者相同,则下载成功;否则,重新下载。
1.3 准备安装环境
安装 WPS 之前,确认您的Linux系统已满足安装条件。可以通过更新系统和安装依赖项来准备环境。
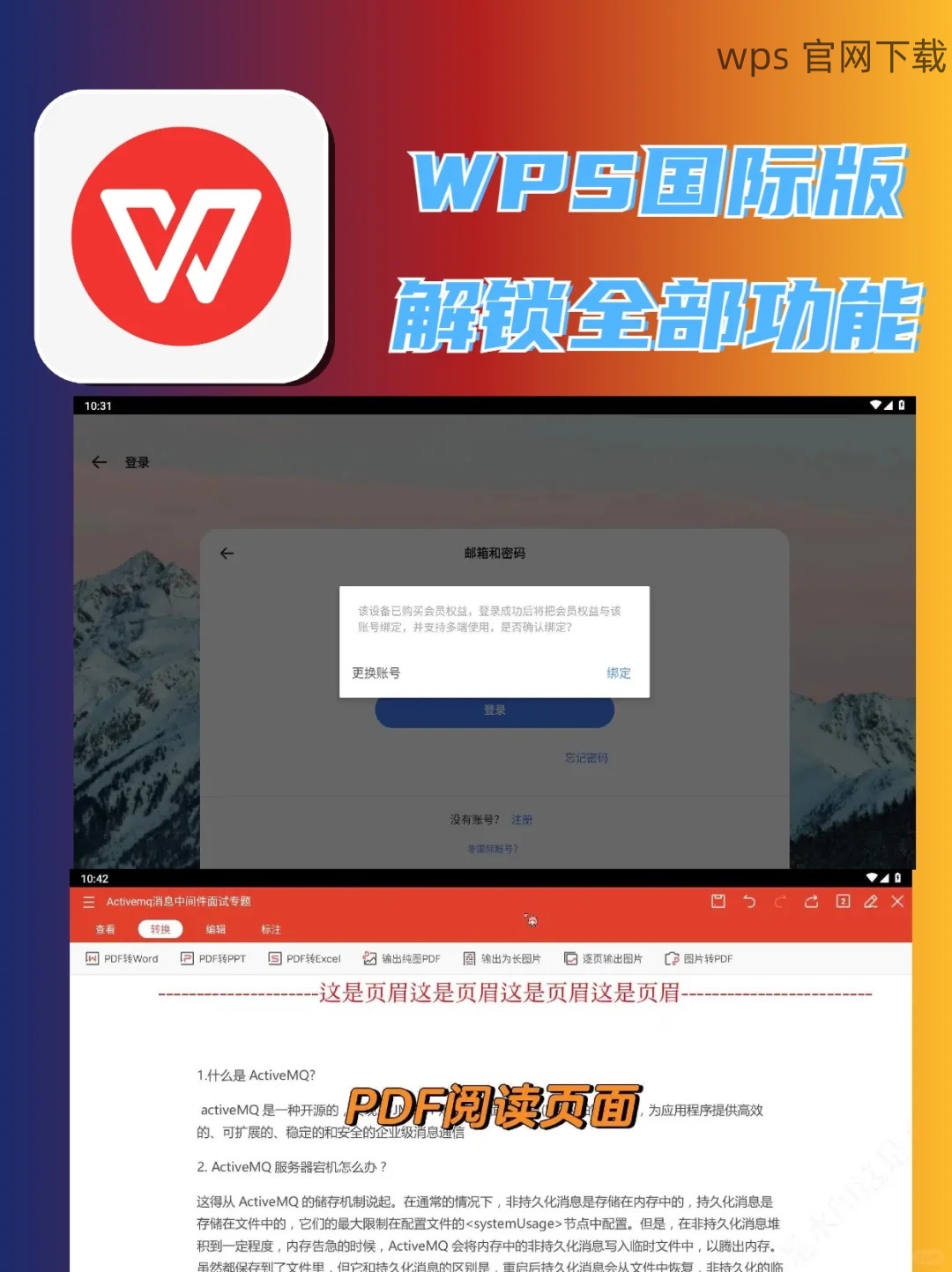
使用如下命令更新系统:
```bash
sudo apt update && sudo apt upgrade
```
接着,根据您选择的安装包格式,安装所需的依赖项。如果是使用.deb包,可以使用以下命令安装:
```bash
sudo apt install -f
```
这确保了所有必要的库和组件都已准备好。完成后,您就可以进行安装流程了。
2.1 安装过程
进入下载的安装包所在目录,使用命令行输入安装命令。如果是.deb文件,可使用以下命令:
```bash
sudo dpkg -i wps-office.deb
```
若安装提示有依赖缺失,可以执行以下命令以解决:
```bash
sudo apt get install -f
```
这将自动下载并安装所需的未满足的依赖,从而顺利完成 WPS Office 的安装。
2.2 确认安装成功
安装完成后,您可以通过在终端中输入以下命令确认安装是否成功:
```bash
wps
```
如果 WPS Office 正常启动,则表示安装成功;若未能启动,可能是系统未能识别,请检查安装步骤是否有遗漏。
2.3 设置 WPS Office 环境
初次启动 WPS Office 时,您可能需要进行一些基本设置,例如选择语言和用户界面风格。根据您的需求完成这些配置后,即可顺利使用 WPS。
如果您使用的是 WPS 中文版,还可以选择切换到中文界面,提升使用体验。
WPS Office 在Linux上的安装
成功安装 WPS Office 后,您将能够享受高效的办公体验。无论是文字处理、电子表格还是演示文稿,这一软件都可为您提供强大的支持。若在安装过程中遇到问题,可参考本文提供的解决方案,以帮助您顺利完成下载和安装。
无论是在工作中还是学习中, WPS 的使用都会让您的办公效率事半功倍。希望本文能帮助到您更好地利用 WPS ,从而提高工作和学习的效率。
 wps 中文官网
wps 中文官网