在现代办公中,演示文稿成为沟通的重要工具,而 wps ppt 的使用能够提升雀跃的视觉效果以及清晰的表达。然而,许多用户对 wps ppt 的功能并不熟悉,因此,本教程将详细介绍如何有效使用 wps ppt,并解决常见问题。
相关问题
--
1.1 前往官方网站
前往 wps 的官方网站是获取 wps 中文版 最直接的途径。官网通常会提供最新版本的软件及更新,确保下载的程序是安全且无病毒的。在浏览器中输入 “wps 官网” 并进入,找寻中文版下载的页面。页面上通常会明确标示“下载”或“获取”。
1.2 注册账户
在不少情况下,为了顺利下载 wps 中文版,用户可能需要注册一个账户。前往注册页面,输入必要的个人信息,如邮箱、用户名及密码等,完成注册流程后,确认邮箱中的激活链接以完成账户验证。
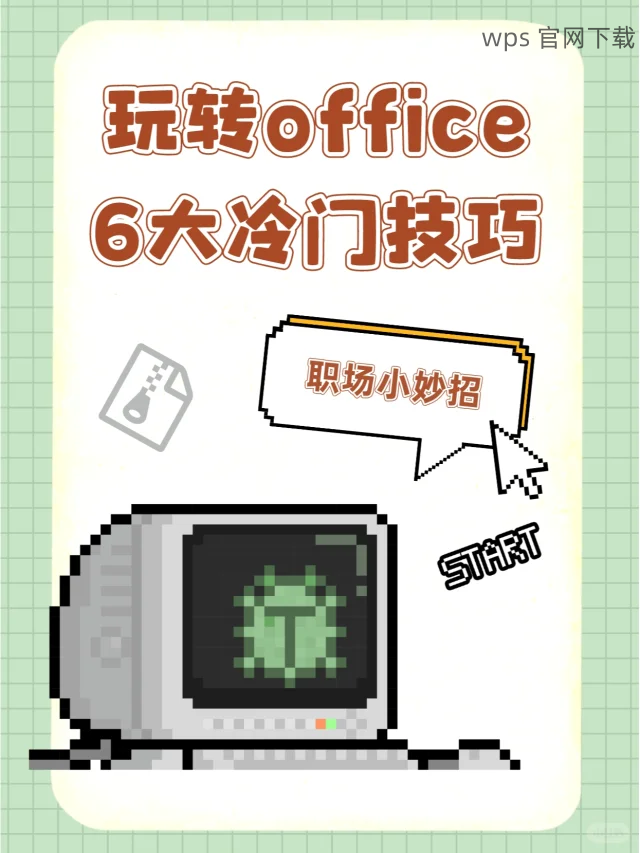
1.3 下载并安装
此时,回到 wps 中文版 的下载页面,点击下载按钮。下载完成后,找到下载的安装文件,双击打开,按照页面的指示完成安装流程。在安装过程中,注意选择语言为中文,以确保后续使用的顺利。
--
2.1 选择合适的版本
在 wps 的官网上,用户可以看到多种版本的软件,包括适用于电脑的 wps 电脑版、手机版和在线版。选择适合自己需要的版本。例如,如果是办公使用,可以选择电脑版下载。
2.2 执行下载安装程序
下载完成后,双击安装包,开始安装向导。安装期间,需仔细阅读并接受许可协议。在安装选项中,可以选择“自定义安装”来决定软件的安装路径和其他附加功能。
2.3 完成安装及更新
所有选项配置完成后,点击“安装”按钮等待程序进行最后的安装。安装完成后,检查官网更新内容,以确保拥有最新的功能和安全补丁。在程序的主界面,可以选择“检查更新”来保留软件的及时更新。
--
3.1 打开 wps ppt
启动 wps 软件,选择“新建”选项。在新建选项下,有多个模板供选择。可以根据所需主题进行筛选。举例来说,选择“商务模板”适合用于正式场合的演示。
3.2 应用模板
点击所选模板后,进入编辑界面。模板会自动加载到页面中,用户只需替换文本和图片。增加图表、视频等多媒体元素,可以进一步丰富演示的效果。可用素材也可从在线素材库中获取。
3.3 进行保存与分享
演示文稿编辑完成后,请务必保存文件。可选择“另存为”选项将文件储存于本地,使得后续需用时方便。若需分享,可导出为 PDF 或直接从 wps 云端分享链接。
--
使用 wps ppt 可以大幅提升工作效率和文稿展示的美观性。通过以上步骤,可以轻松获取 wps 中文版、下载和安装 wps 以及运用模板进行高质量的演示文稿制作。无论是专业工作,还是个人学习,掌握这些技巧,将会更加得心应手。希望本教程能为你带来帮助,让 wps 的使用更加从容不迫。
--
 wps 中文官网
wps 中文官网