在现代办公环境中,如何高效地使用wps进行文档、幻灯片和视频的播放成为了许多用户的关注焦点。掌握正确的操作方法,能够极大提升工作效率与协作效果。为了帮助用户更好地进行WPS ppt视频播放的设置,本文将详细介绍相关的步骤及解决方案。
常见问题
解决方案
步骤 1: 确保文件格式兼容
确保您使用的视频文件格式与 WPS 支持的格式一致。常用的视频格式如 MP4、AVI 等都兼容。您可以通过右键点击视频文件,选择“属性”查看其格式。
确保您的视频文件存放在一个可以轻松访问的位置,以便在 WPS 中进行插入。
您可以使用诸如 VLC 等视频播放器进行文件格式转换,确保其为 WPS 兼容格式。
步骤 2: 插入视频文件到 WPS 幻灯片
在 WPS 中打开您需要编辑的 ppt 文件。
选择需要插入视频的幻灯片,并在菜单中找到“插入”选项,选择“视频”功能。
浏览文件,选择之前准备好的视频文件,点击“插入”。调整视频框的尺寸及位置,使其适应幻灯片布局。
步骤 3: 设置视频播放选项
在插入后的视频上右键点击,选择“设置视频格式”。
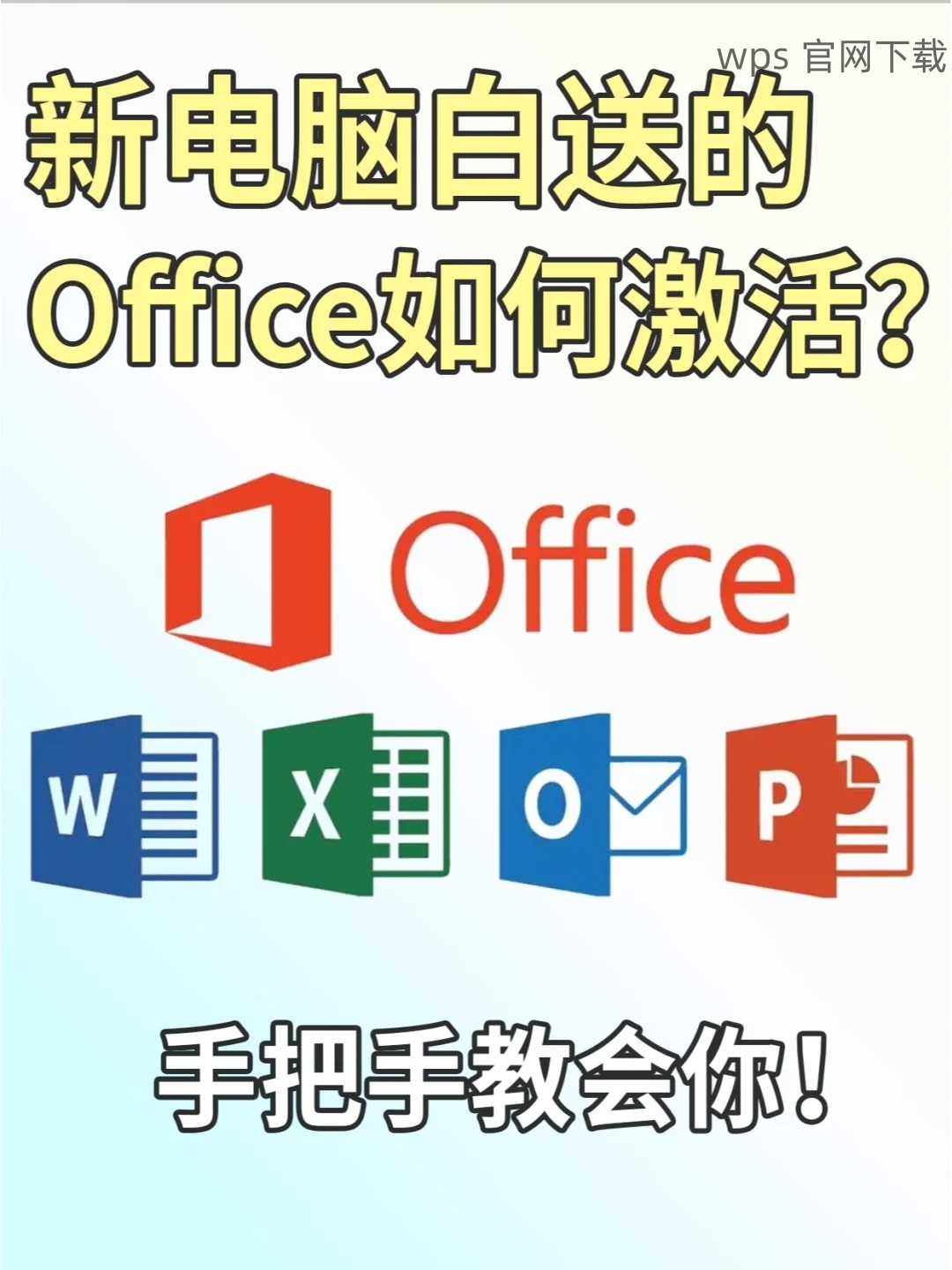
您可以选择“自动播放”或“点击播放”,根据您的演示需要选择合适的播放方式。
完成后,预览您的幻灯片,确保视频能正常播放。
步骤 1: 检查电脑的性能
检查您的电脑配置,确保其满足 WPS 的运行要求。在多任务处理时,关闭不必要的应用,释放计算机资源。
清理临时文件,使用专业的清理工具可以释放存储空间,保证系统流畅运行。
还可考虑对计算机进行升级,以改善整体性能。
步骤 2: 调整视频质量
若视频文件过大,压缩视频文件以降低其播放质量,这将有助于减少系统负担。
使用视频转换软件可选择合适的分辨率和文件大小,使其适合在 WPS 中播放。
简化视频文件的编码格式,优选使用 H.264 编解码器组合。
步骤 3: 更新 WPS 及驱动程序
确保您的 WPS 程序为最新版,定期检查软件更新,安装最新补丁以优化性能。
还需要更新显卡驱动程序,以确保它兼容最新的媒体播放技术。
可在计算机的“设备管理器”中检查并更新驱动程序。
步骤 1: 打开 WPS 并创建新幻灯片
打开 WPS 软件,选择“新建幻灯片”,确保选择适合视频展示的模版。
在您新的幻灯片中,点击“插入”标签,定位到“视频”选项。
若使用已有文档,可以选择想插入视频的幻灯片。
步骤 2: 使用插入功能添加视频
浏览文件,找到您准备好的视频文件并点击“插入”。
视频将在幻灯片中生成,您可以调整其大小,确保与整个幻灯片协调。
有效利用 WPS 提供的其他功能如“格式”调整视频外观。
步骤 3: 保存并测试播放功能
插入完毕后,不要忘记保存文档。
为确保视频在播放过程中无误,点击幻灯片放映模式,测试视频播放功能,确保一切正常。
若存在问题,检查视频格式及相关设置,确保其符合要求。
**
WPS ppt视频播放软件下载的意义
掌握在 WPS 中播放视频的技巧与方法,可以极大提升您的工作效率。通过合理的步骤设置,确保视频播放流畅,帮助您在各种场合中自信地进行演示。
不论是日常办公、培训课程,或是重要的商务会议,WPS 的强大功能都将助力您完美呈现您的想法。通过以上的步骤与技巧,您将能够更熟练地使用 WPS,实现更高效的演示。
 wps 中文官网
wps 中文官网