在现代办公环境中,自动化作业已经成为一种效率提升的重要手段。在众多办公软件中, wps 的 vba 功能为用户提供了强大的宏命令支持,使其在流程自动化上有了更多的选择。这篇文章将详细介绍 WPS VBA 的安装步骤,帮助用户顺利进入高效办公的新时代。
相关问题
WPS VBA 适用于哪些版本的 WPS?
安装 WPS VBA 之后,如何进行基础的设置?
如果安装失败,应该如何处理?
--
确认系统要求
在进行 WPS VBA 的安装前,需要确保系统的兼容性。访问 WPS 的官方网站,查看针对所使用版本的系统要求,确保操作系统、内存及硬盘空间达到标准。
系统版本检查
确认所使用的操作系统版本。 WPS VBA 通常支持 Windows 7及以上版本。
接下来,检查硬件配置,确保至少有2GB的内存和500MB的可用硬盘空间。
最后,访问 WPS 官网,下载最新版本的 WPS ,这样可以确保获取到最新的功能和更新。
下载 WPS VBA 安装包
成功确认系统要求后,接下来进行 WPS 的下载。
访问下载页面
打开你的浏览器,输入 WPS 的官方网站地址。在搜索引擎中输入 “ WPS 中文下载” 也可以快速找到相关页面。
在官网中找到 “软件下载” 选项,选择你需要的 WPS 版本,通常推荐使用 WPS 的中文版,以便于使用和设置。
点击下载按钮,确保下载的文件是完整的,避免下载过程中的中断。
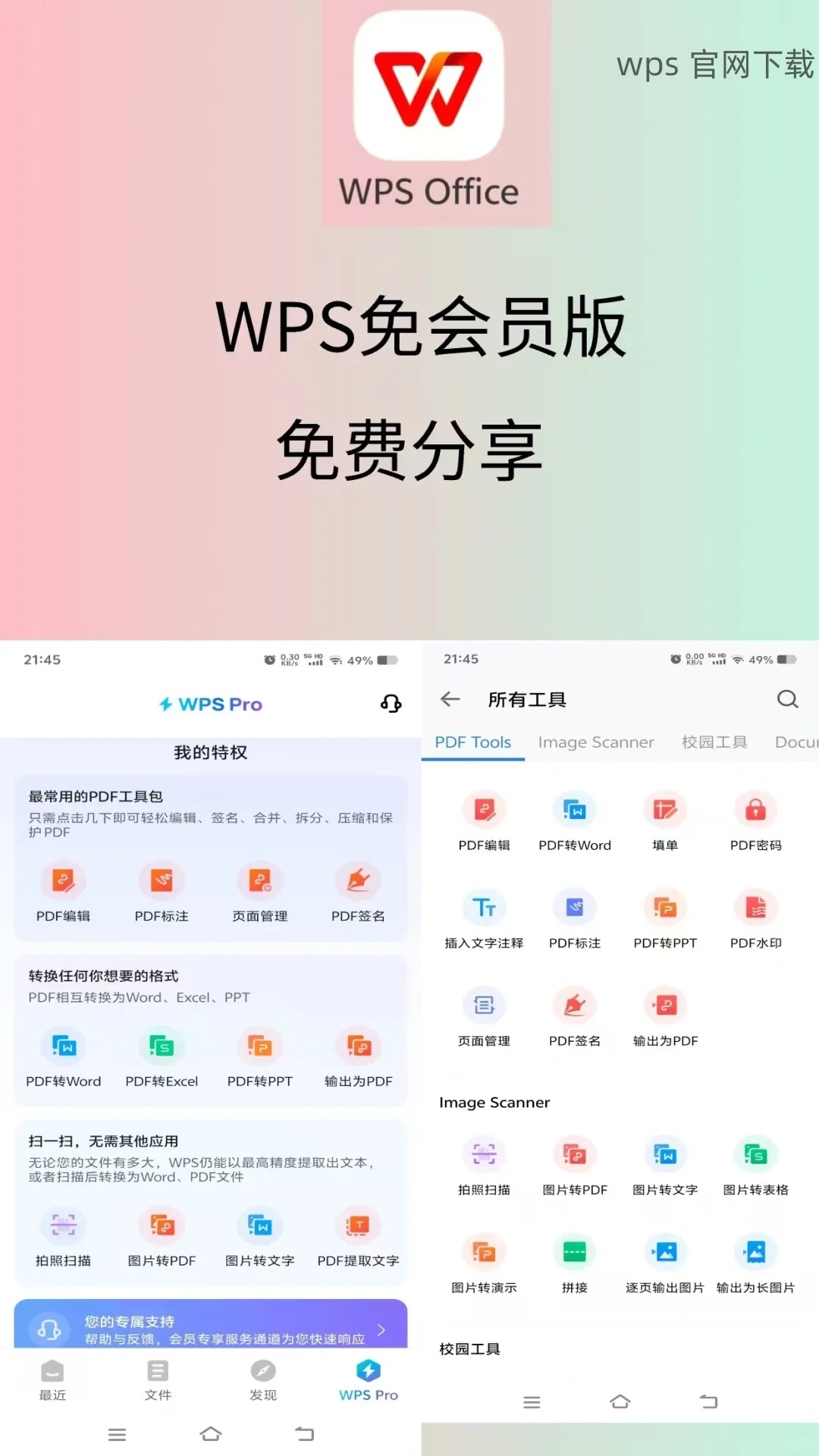
安装 WPS VBA
下载完成后,进行安装步骤。确保按照以下详细步骤完成。
双击安装包
找到下载的安装包,通常是在 “下载” 文件夹中。双击打开安装包,开始安装过程。
安装程序会自动检查系统要求,确保满足安装条件。如果条件不满足,系统会提示错误信息,请进行相应的调整。
稍等片刻,安装程序会显示欢迎界面。点击 ‘下一步’ ,并接受用户协议。
选择安装路径
程序会询问选择安装位置,默认情况下,安装在系统盘的 “Program Files” 文件夹。也可以自定义安装路径,确保选择容易记住的位置。
确认信息无误后,点击 ‘安装’ 开始安装。此时,系统会自动将必要文件复制到指定目录。
安装完成后,系统会提示安装成功。可以选择立即运行 WPS 或者稍后手动打开。
配置 VBA 环境
安装完成后,接下来设置 VBA 环境以确保顺利使用。
打开 WPS 及进入开发者模式
运行 WPS,并进入主界面后,找到 “文件” 选项,点击后在下拉菜单中选择 “选项”。
在打开的对话框中,查找并启用 “开发者” 选项。通常情况下,该选项位于 “自定义功能区” 部分。
勾选开发者模式,相应的选项将被添加到主功能区,以便后续使用。
测试 VBA 功能
进入 “开发者” 选项卡后,点击 “Visual Basic” 或 “宏” 进行相关设置。
创建新的宏,尝试简单的 VBA 代码,以确保功能正常。如果没有任何错误,说明配置成功。
在使用过程中,可以保存代码以方便后续使用,定期进行备份以防丢失。
解决安装过程中可能出现的问题
如果在安装或使用过程中遇到问题,可以通过以下步骤排查解决。
检查系统设置
确认系统时间和日期设置正确,系统的时间错误有时会影响软件安装及验证过程。调整为正确的设置。
确保电脑的安全软件没有阻止 WPS 的安装。可以临时禁用相关安全软件,再尝试重新安装。
检查网络连接是否稳定,在下载安装包或更新时,稳定的网络连接是成功的关键。
查阅官方文档
如果遇到特定的错误代码,访问 WPS 的官方支持页面,那里有详细的问题解决方案和文档。
加入 WPS 的用户论坛,与其他用户交流,获取更多的使用经验和解决方案。
--
成功完成 WPS VBA 的安装与配置后,用户将能更加高效地进行文档处理和自动化作业。通过以上步骤及解决方案,即使在遇到困难时,也不必过于担心。随着对 VBA 功能的深入了解,用户将逐渐掌握更多技巧,提升办公效率,享受到更加顺畅的工作体验。
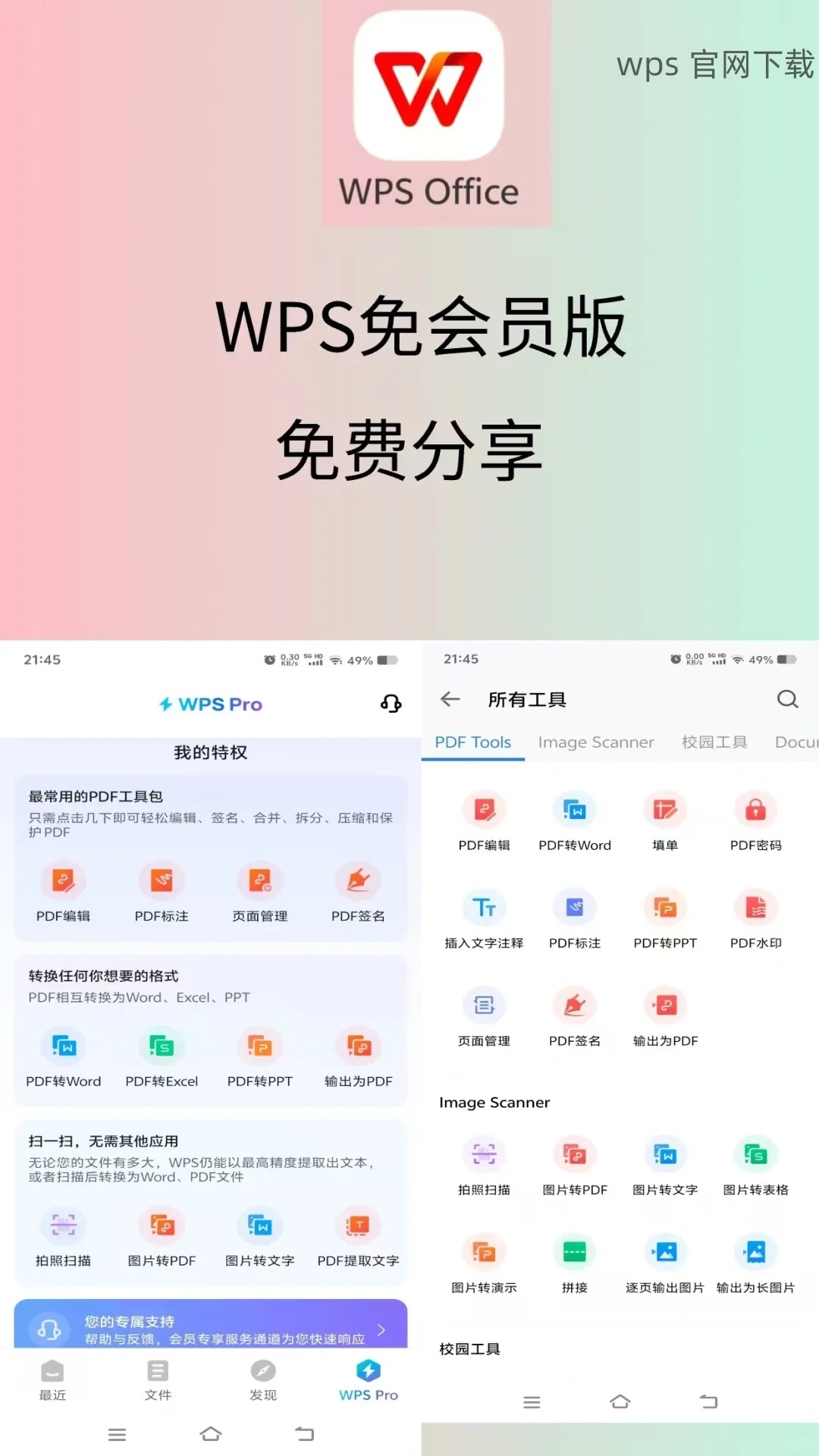
 wps 中文官网
wps 中文官网