使用 WPS 下载 软件能够显著提高工作效率和文档制作能力。通过高效的文档管理,不仅能够节省时间,还能提升工作质量。本文将探讨如何充分利用 WPS 的各种功能。
相关问题
--
解决方案
在现代职场中,灵活、随时随地的文档访问显得尤为重要。WPS 支持将文件上传至云端,方便随时调取。
为了将 WPS 文档分享到云端,遵循以下步骤:
步骤 1:创建WPS账号
在首次使用 WPS 云服务时,需先创建一个 WPS 账号。
步骤 2:上传文件到云端
注册完成后,使用以下方法上传文件。
步骤 3:分享云端文档
上传完成后,您可以轻松分享文档。
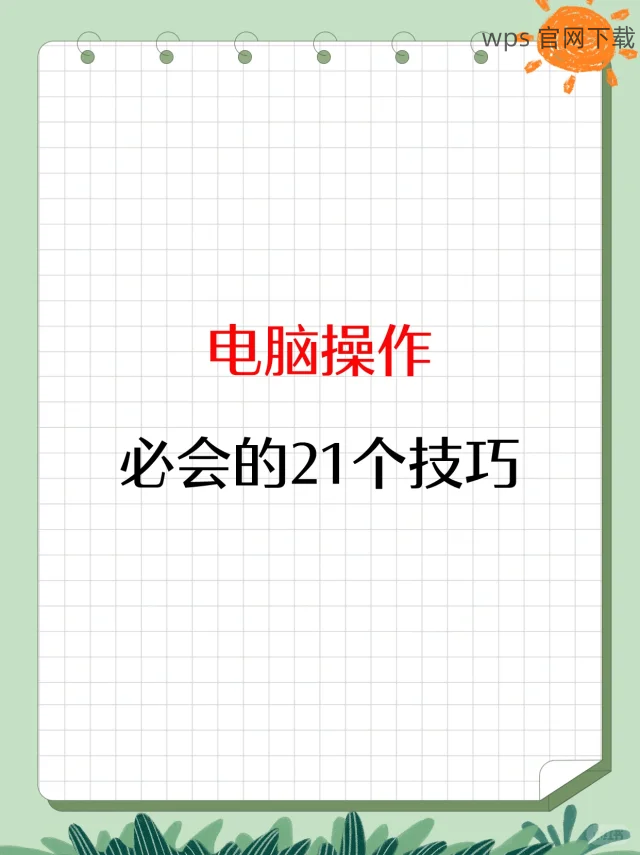
WPS 提供强大的协作工具,不仅支持多人同时编辑,还能进行实时评论与反馈。
以下是适应团队协作的步骤:
步骤 1:创建共享文件夹
团队协作的第一步是创建共享文件夹,方便文件管理。
步骤 2:邀请团队成员
在共享文件夹中,需指定团队成员的访问权限。
步骤 3:使用评论功能进行反馈
在团队协作中,及时反馈至关重要。
确保使用最新版本的 WPS,能够享受更多新功能和安全保障。使用以下步骤下载最新版本:
步骤 1:访问 WPS 官网
获取最新版本之前,需先访问 WPS 官网。
步骤 2:下载和安装
下载完成后,需按照说明进行安装。
步骤 3:检查新功能
更新后,务必查看新功能介绍。
WPS 文档管理软件通过高效的文档共享、团队协作和最新功能的应用,能够大大提高工作效率及文档制作能力。通过上述解决方案,无论是将文档共享至云端、实现团队协作,还是从 WPS 官网 下载最新版本,您都能够充分利用 WPS 的强大功能来提升工作质量。如果您还未尝试过 WPS,考虑使用 wps中文版 来体验其便捷与高效。
--
使用 WPS 的每一个功能都将引导您更好地完成工作。在团队协作日益频繁的今天,充分利用这些资源将确保您的工作井然有序。
 wps 中文官网
wps 中文官网